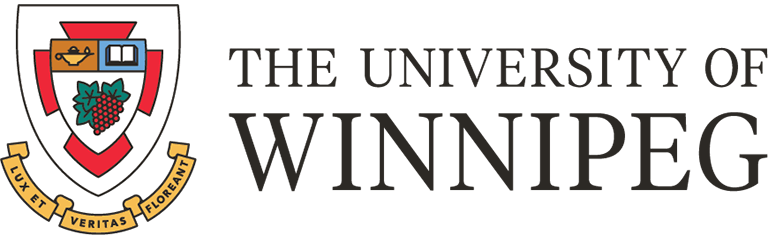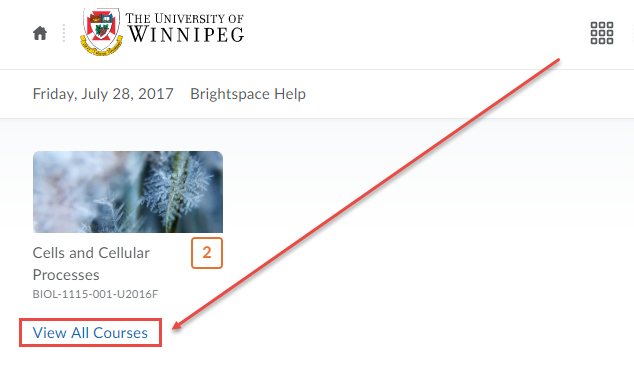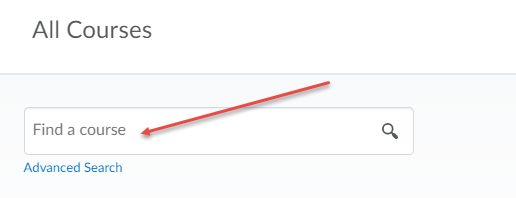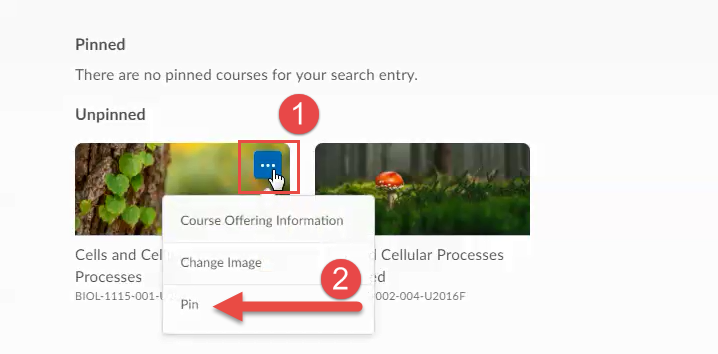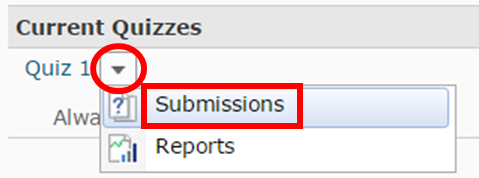FAQs
This section contains lists of common student questions/problems that may arise while using Nexus. The questions have been grouped into specific topics, so you can easily navigate to and find the answer to your question. Please make sure to view the full list of questions contained in each topic.
If you have a question that is not answered here, please contact the Nexus Support Team:
- Contact: New: Nexus Support’s D2L End User Support (EUS) service will be available through a contextual/in-line help tool integrated into Nexus.
When: For issues involving the Nexus LMS platform itself, such as Nexus tools and/or functions
Hours of Operation: 24 hours/day, 7 days/week, 365 days/year
or - Contact: Nexus Support
When: For non-LMS related issues or questions (e.g. accounts, passwords, course site access)
Hours of Operation: Monday-Friday, 8:30 a.m. to 4:30 p.m.
For any login-related help (e.g. resetting your password), contact the Technology Service Desk by:
- Phone: (204) 786-9149
- Email: servicedesk@uwinnipeg.ca
- Visit the Technology Service Desk in Uplink (4C32B, the in-person help desk and computer lab across from the 4th floor Centennial Hall Buffeteria)
Click on the question below to jump to the answer:
- Extensions on assignments, quizzes, discussions, exams, etc.
- Requests for additional quiz attempts
- Specific details or questions about course material.
- Content related questions/inquiries
- Instructions for course procedures/activities, such as assignments, quizzes, etc.
- Grade or feedback inquiries for assignments, quizzes, discussions, etc.
Students, faculty, and staff can access individual contact information through Microsoft 365. If required, support can be requested from the Technology Service Desk.
Course enrollment/unenrollment issues and questions.
If this is your first time accessing Nexus, please wait until closer to the scheduled start date of your course to log in. If the start date has passed and you are still unable to log in, contact Student Central or your academic program's Registration office to verify that you are enrolled and that you are using the correct login credentials. For more information see the answer to, "I am a student: why can't I log into Nexus?"
Students will use their UWinnipeg webmail address and password to log on to Nexus, followed by DUO multi-factor authentication. This password is the same that you use for WebAdvisor. The email address is provided by the University in your acceptance letter. If you can’t remember your UWinnipeg email address, please contact the Service Desk.
One common reason why you are unable to log in is that the e-mail address and/or password were entered incorrectly. Try to log in again using your full UWinnipeg e-mail address, and remember this and/or your password may be case-sensitive. If you were using a password manager to sign in, make sure to retry your password by entering it manually instead. Alternatively, you may be unable to log in due to an expired password and you will have to reset your password. Contact the Technology Service Desk if additional assistance is needed with resetting your password.
Use your regular University e-mail address and password.
If you cannot log in, please contact the Technology Service Desk:
Phone: 204-786-9149
Email: servicedesk@uwinnipeg.ca
For up to date hours of operation including UPLINK availability: Get Help
If you are receiving a message that your account has been locked, this means that you have unsuccessfully attempted to login to Nexus six times. Try logging in again in 15-30 minutes.
If you’re able to log into another UWinnipeg DUO-enabled application, but receive this error message on Nexus, it may mean that you’re not yet enrolled in a Nexus course site. Not all UWinnipeg courses have a corresponding site on Nexus, so to successfully log in to Nexus, you must authenticate via DUO, AND be enrolled in a Nexus course site. If you are a registered student, your instructor may not be using Nexus for your course(s) this term. Contact Nexus Support if you have any questions about course access.
Click on the question below to jump to the answer:
If you have only enrolled in the course today, please wait at least 1 business day for the course to become available.
If you are enrolled in the wrong course, contact Student Central or your academic program's Registration office.
To officially drop (voluntarily withdraw) or unenroll from a course that has a Nexus course site:
- Contact Student Central, or your academic program's Registration office, and also
- E-mail Nexus Support to request your removal from the course classlist in Nexus.
Click on the question below to jump to the answer:
If your course has been set up by your instructor in Nexus, then you will need to log into Nexus and find your course there. For more information about how to access Nexus, click here.
Generally, the ability to access courses in Nexus for academic programs will often coincide with the start date of the academic term/semester, although this may not always be the case. For information on when a specific course is scheduled to start:
- Contact the instructor for the course,
- Refer to any course registration confirmation material you may have already received, or
- Consult your program's dates for the academic year (such as the Undergraduate Academic Calendar).
There are several reasons why a course you are registered for is not visible in Nexus:
- If you have only registered for the course within the last 24 hours, the registration may not be processed yet. Please wait at least 1 business day after registering for a course to appear in Nexus.
- The course hasn’t started yet. If the course has not yet started, it will not be visible in Nexus. If you are unsure about when your course is supposed to start, see the answer to question #2 above for further information.
- The instructor may not be using the Nexus for this course. Contact the instructor to confirm that either the full course itself or specific course materials are meant to be made available online in Nexus.
If the wrong course is showing up in Nexus, this means that you are enrolled in the wrong course. Please contact Student Central or your academic program's Registration office for further help with this matter.
Please wait until the course start date to see if the instructor offers to post their syllabus/course outline on Nexus. If the syllabus is not provided there, or if you have further questions about the course's content or requirements, contact the course instructor.
If you have already withdrawn from a course that also has a Nexus course site, contact Nexus Support to request to be removed from the Nexus site for that course, in the event that your instructor has not updated their Nexus course Classlist.
To pin courses to the top of the Course Selector:
- Click on Select a Course:
- Click on View all Courses:
- Start typing the name of the course that you wish to pin or find it by searching in the "Search for a course"
- Select the Pin icon to the right of the course to pin it to the top of the list:
- Now you can see the course is pinned:
Click on the question below to jump to the answer:
There are several reasons why a module would be missing from the Content section:
- The module is either associated with an upcoming start date or with an end date that has passed. Contact the Instructor of the course for further information on whether there are start and/or end dates set to limit access to the Content module.
- The module has release conditions that have not been met. Instructors can set modules to only appear once certain course-related criteria are met by the student (e.g. a student must pass “Quiz A” before they can view “Module B”, or a student must complete week one's module before being able to access week two's module, etc.) Check your Syllabus/course outline for information about any release conditions that may be attached to the course's modules. You can also contact the Instructor for further information on whether there is a release condition attached to the module that is missing.
- The module is hidden. Contact the Instructor of the course to verify whether you should be able to view the module at this point in the course.
If you are receiving an "Internal Error" message:
- If the link points to an item within a tool in Nexus (such as an Assignment, Discussion, or other Content modules, etc.) go to the tool and check whether you can access the item directly.
- If you can, contact the instructor and inform them that the Content link to that item is broken.
- If you can’t, contact Nexus End User Support through the integrated help tool for further help in diagnosing and resolving the issue.
If you are receiving a "Not Authorized" message:
- If you are not yet at the start date, have passed the end date, or have not met the release conditions attached to the item you are trying to access, you won’t be able to access the item and will instead receive an error message. Contact the instructor for more information on whether any of the above restrictions apply to the item you are trying to access. If the instructor determines that you should be able to access the link, inform them that the link is broken.
- If you are receiving an error message when attempting to access an external link in Content, contact the instructor of the course and inform them that the link is broken.
Some past updates of several web browsers (Chrome, Firefox) have implemented stricter security settings for displaying links, embedded items, and other web content. This will result in issues when trying to view these types of content items within the Nexus content viewer; content that had opened/loaded in the past will now be blocked. If you have recently updated your browser, this is most likely the problem. Please note, this is a browser issue, not a Nexus issue.
To view/allow blocked content in your browser, follow the instructions for your specific browser. Here are some different examples of ways web browsers (listed below in alphabetical order) allow you to do this:
Chrome:
- There will be a small icon of a padlock to the LEFT of the URL address bar.
- Click the padlock icon.
- Select “Site Settings”.
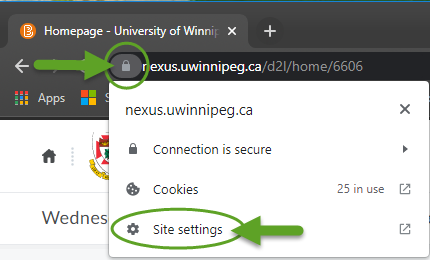
In the Settings window that loads, you will be able to view and edit which Permissions your web browser currently has:
- Allows
- Blocks
- Automatically enables, or
- Asks (prompts you with a browser pop-up that lets you choose on a case-by-case basis whether or not to allow it)
Using the dropdown menu next to each Permission type, select the option you need depending on the content item in Nexus that is blocked but which you need access to. For example, if your instructor has uploaded or linked to multimedia course content that requires Javascript, or Pop-ups in order for it to play or display, then these are the types of Permissions you will want to allow for that course site.
Microsoft Edge:
- There will be a small icon of a padlock to the LEFT end of the URL address bar.
- Click it to open up the "Permissions for this site".
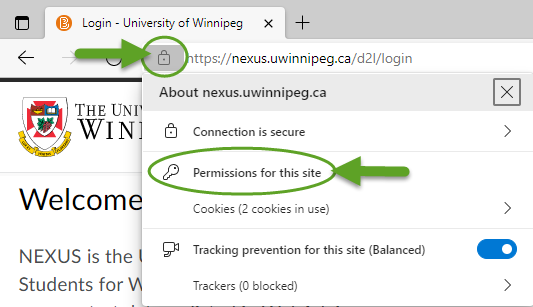
If there are Setting types that need to be allowed, then use the dropdown menu next to the applicable one(s) to enable them to play in the Edge browser. For example, if your instructor has uploaded or linked to multimedia course content that requires (e.g. Javascript, or Pop-ups and redirects) in order for it to play or display, then you will want to allow it for that course site:
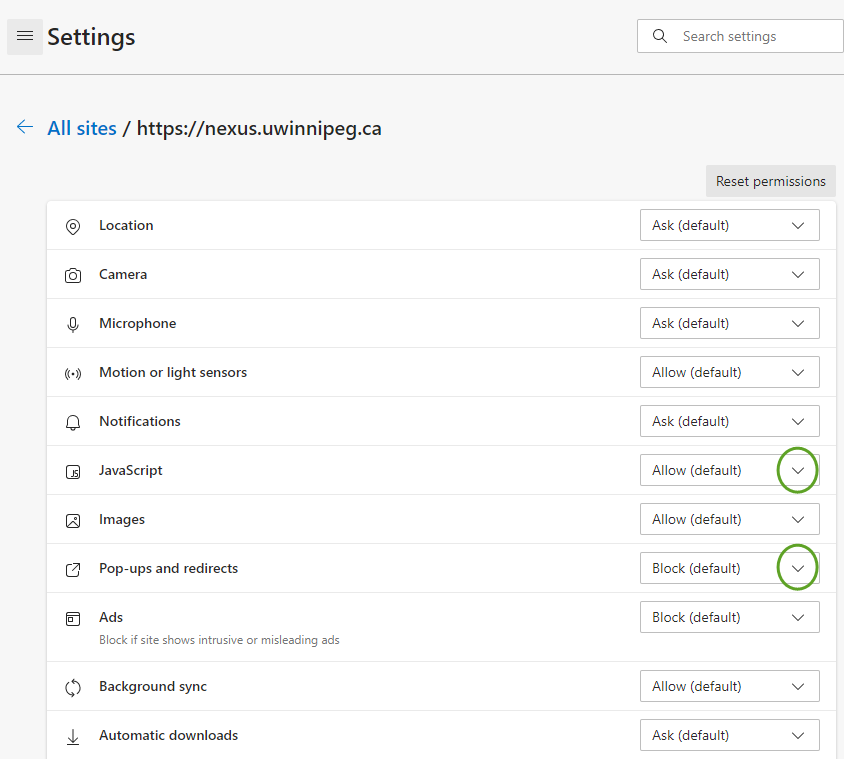
FireFox:
- There will be a small icon of a shield at the LEFT end of the URL address bar.
- Click the shield icon.
- Under "Content Blocking", click "Turn off Blocking for This Site".
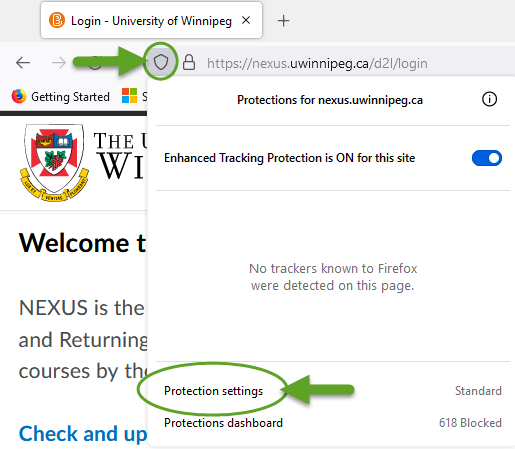
For example, to enable Pop-ups for Nexus, scroll down to the "Permissions" section and select the "Exceptions" button next to the "Block pop-up windows" option: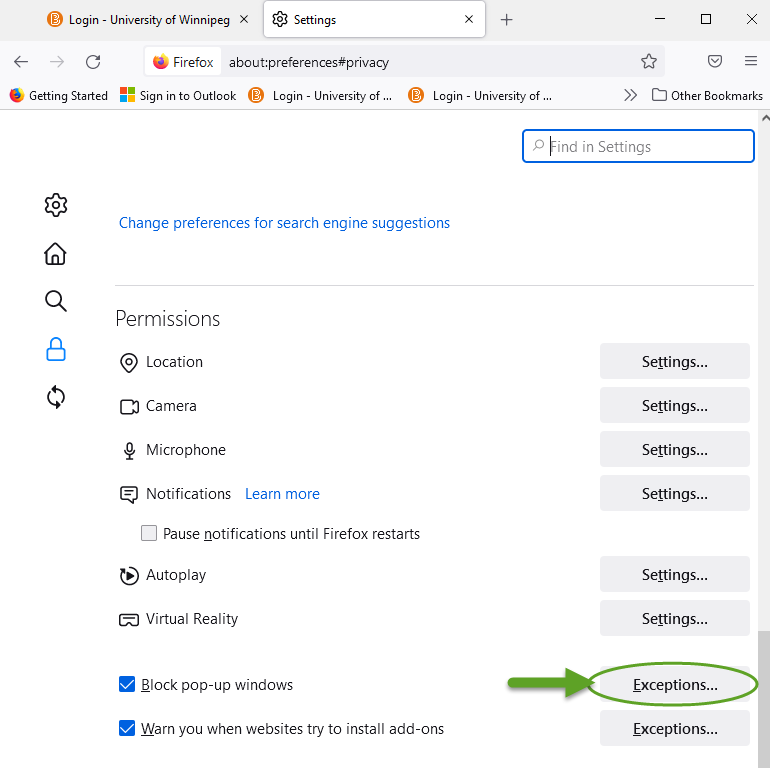
In the "Allowed Websites - Pop-ups" window,
- Enter the URL for Nexus into the "Address of website" field,
- Select the "Allow" button, then
- Select the "Save Changes" button.
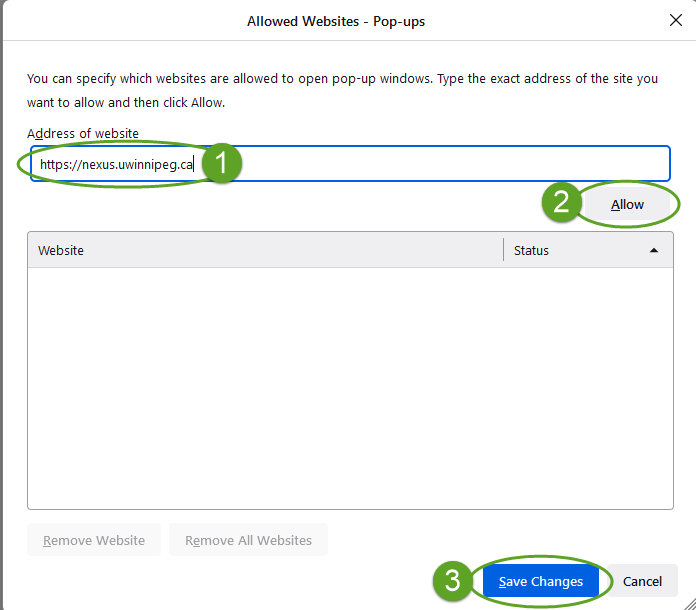
One of the features for Content in Nexus is the document viewer. If you click on an MS Office or PDF document, you can preview it in the document viewer.
The document viewer creates a real-time image of these documents. URLs to websites can be interacted with (and open in another browser window), but if your instructor has embedded multimedia features like narrated audio, those features WILL NOT WORK in the previewer. To access the full features of a file with active multimedia, you must DOWNLOAD the file first and open it on your local computer or wireless device.
Please see the Downloading & Printing FAQ for instructions on downloading course materials.
If the Audio or Video lectures in Content are not playing, this is most likely the result of a missing plugin needed to play the audio or video. To check whether this is the issue, complete the system check found on the Nexus login page before logging in. Ensure that all plugins are enabled and update any programs if required (such as Java, Adobe, etc.).
Restart the browser and try playing the audio or video lecture again. If this did not solve the problem, contact your instructor and inform them of the issue.
If you have questions regarding how to view Panopto course videos, please refer to the information found here.
For help with or clarification on course-related expectations such as assignment expectations, instructions, grading schemes, etc. you will need to contact the instructor of that course.
There is a date restriction on the content topic which the instructor has set. Once the start date has passed, you will be able to click on the topic and view the item. If the start date seems incorrect, contact your instructor.
Click on the question below to jump to the answer:
If you are unable to log in to your Webmail (the student e-mail portal), contact the Technology Service Desk.
In the navigation bar at the top of the Nexus page, click on your Message Alerts (envelope icon) Do you see this message?: "You must complete the following quizzes for alerts to be enabled: {Quiz Name}"
Once you have completed the quiz detailed in the message alert, you will be able to access your email - while the quiz is in progress, your email access has been disabled by your instructor.
Some places you can check to find your instructor’s contact information (such as their non-Nexus e-mail address) are:
- The course syllabus/outline provided to you by the instructor in the first week of classes
- The University directory or
- The instructor's profile page linked to in the Classlist in Nexus
Click on the question below to jump to the answer:
Access Assignments area of your course and look to see if the folder in question is visible or if it has date restrictions in place. If date restrictions are on the folder you will only have access between the start date and the end date that appears. If the folder is not visible at all in the Assignments area, it may have been hidden or it does not exist. If this is the case please contact your instructor for clarification on where they would like you to upload your completed assignments.
The reason you are getting an “Error: Not Authorized” message when trying to access Assignments is due to the link to Assignment still being available in the Content area but the Assignment itself has been closed. Contact your instructor for further help with accessing this Assignment.
To submit to an Assignment:
- Go to the course in which you would like to submit the Assignment.
- Click on Assessments and select Assignments.
- Select the link to the assignment that you would like to submit to.
- Click Add a File - browse: choose the file that you want to submit.
- Select Done.
- The first screen will reappear, select Submit.
To confirm that a submission was made:
- Repeat Steps 1-3 above.
- If you now see a link to the submission stating that at least “1” submission has been made under "Completion Status", and when you click on that link can see the file you uploaded, then the file has been submitted successfully.
- Alternate method: Check the inbox of your Nexus email account to see if you received a Submission receipt message from the course and Assignment you submitted to.
If there are no Assignment Submission folders available to submit to, the instructor has added a start date that has not yet occurred and/or an end date that has passed.
Check the due date of the assignment you want to submit to the Assignment Submission folder. If the assignment is not due yet, check back closer to the due date. Alternatively, if the assignment is late, contact your instructor with any further inquiries relating to late submissions. If you believe that you should have access to the Assignment Submission folder, contact your instructor.
This sometimes may occur when using Google Chrome. You can clear the cache in your browser:
- Press the Ctrl + Shift + Delete keys on your keyboard,
- Select "Cached images and files" and "Cookies and other site and plug-in data," and make sure the Time range specified in the dropdown menu is "All time"
- Click "Clear data"
- If you are still unable to view the upload window after performing these steps, please try using a different supported browser, such as Firefox.
If your file will not successfully upload, your file may be too large to upload (the maximum file upload size is 2GB).
You may also try the following:
- Use a wired internet connection if you are using WiFi.
- Use an internet connection with faster upload speed.
- Break up your document into smaller files and upload these individually.
- Compress the file.
ADDITIONAL UPLOAD TIPS - Compatible File Formats and File Names in Nexus
- Video for playback in Nexus: .mp4 format recommended
- File types that can be previewed from within Content modules: .doc, .docx, .rtf, .odt, .odp, .pdf, .ppt, .pps, .pptx, .ppsx, .txt, .xls, .xlsx
- If your uploaded document contains interactive content or special formatting, it should be downloaded and opened for viewing in an affiliated software application for best results (e.g. features of PDF documents are best accessed by opening them in Adobe PDF Reader, or if your PPT document uses animations, audio or other PowerPoint features, it should first be downloaded by students and opened in Microsoft PowerPoint if you would like them to have full access to the content you have created.)
The Nexus document previewer is intended to provide a quick, read-only "image-style" view of a compatible file only. - Ensure that the name of the file/document you are trying to upload does not contain any special characters/symbols (e.g. #,-,!,*,&, etc.), especially if uploading the file from a MAC computer
Once a file has been successfully submitted to the Assignment Submission folder, you can’t delete it. However, if you can make another submission, re-submit the file and make sure to also contact your instructor and let them know that you are re-submitting a file to the Assignment Submission Folder.
If you can't make another submission, contact your instructor and let them know that you would like to re-submit a file to the Assignment Submission Folder.
Click on the question below to jump to the answer:
A forum is equivalent to a folder which contains a collection of 1 or more discussion topics. You post to discussion topics and each post within the topic is called a thread.
If you are receiving a “Not Authorized” or “Internal Error” message when attempting to access a discussion post, the discussion may no longer be available and is hidden or the release conditions set on a discussion are not permitting access to the discussion.
Ensure that you are completing modules in the order of activities as set forth by your instructor since there may be release conditions set around accessing a discussion topic. As well, verify that the due date for viewing the discussion has not passed (screenshot below). If it has, the discussion is not available anymore and has been hidden. Contact your Instructor for any issues related to past due discussions.
If the due date has not passed but you are still receiving an error message, contact Nexus End User Support through the integrated help tool for assistance with this issue.
If you can’t locate a discussion or it’s missing, the instructor has either hidden it or had set a start and end date for discussion visibility that has now passed. Contact the instructor for further options in accessing the discussion.
This issue can be caused when files with illegal characters in the file name are uploaded to a discussion topic. There is a workaround available. From the discussion area, click on 'Settings' in the top right of the page and check to see what Default view is being used for your Personal Settings. If you are currently using Reading View select Grid View and save the change. Return to the list of discussion topics and see if the error can be reproduced. If you are still unable to access the topic contact Nexus End User Support through the integrated help tool for assistance with this issue.
If you can access a discussion but can’t post in it, the discussion’s permissions are set so that the discussion is visible for viewing but is locked and not available for posting. Check to see when the discussion was due. If the due date has passed, contact the course instructor for further information. If the discussion’s due date has not passed, or if the discussion does not have a due date, contact Nexus End User Support through the integrated help tool for assistance with this issue.
If it is just the “Post” button that is missing, contact Nexus Support.
When using older or unsupported versions of browsers, the text editor functionality may be unusable when posting and/or replying to a discussion post or an email message. Use Firefox, Chrome, or another supported browser version instead.
If discussion posts are not formatting correctly when using copy & paste, ensure you have enabled and are using the proper tools for copying from another source.
1. Ensure that the HTML Editor is Enabled:
- Navigate to Account Settings from the dropdown menu beside your name in the Minibar.
- Make sure the HTML Editor Settings is NOT checked.
- Save changes.
2. Copy the content into the HTML Editor (the large, message text box that appears below the "Enter a subject" field when you go to post a new discussion thread or reply to an existing thread):
- Temporarily place or write the text (that you wish to post in the discussion) into a Microsoft Word or similar word processing document.
- Make any formatting changes to the text using the formatting features found within the Word document.
- Select and copy the text you want to post from the Word document.
- Go to the Nexus Discussion you want to post or reply to and in the HTML Editor and select where you would like the text to go.
- Use the CTRL + V keys on your keyboard to paste the text content.
- Select Insert.
- The content should appear with correct formatting. The HTML Editor window also provides you with the ability to edit the text's formatting using similar features as in Word (e.g. Bold, Italics, ordered lists and unordered lists, etc.)
Students do not have permission to delete discussion posts. Contact the instructor if you need a post deleted as instructions have permission to delete discussion posts.
You can edit the discussion post and remove the content as a workaround. Note that your changes will be recorded. Also, it is important to verify first with the instructor of the course in case there is a specific way they want you to deal with editing discussion posts.
Workaround:
- In the Course Home page, go to Communication, then Discussions.
- Locate your discussion post and select Edit.
- Edit the content/title of the post as indicated by the instructor.
- Save changes.
Click on the question below to jump to the answer:
If you are unable to submit a quiz, try to re-enter the quiz and submit it (if time is still available). If time is not available, contact your instructor for further help.
If answers were saved during the quiz, the attempt is set to “in progress” and will be available for your instructor to view. Contact the instructor immediately and explain the situation.
If you are unable to access a Quiz and are receiving a “Not Authorized” or “Internal Error” message, this can mean that:
- The quiz is not available
- The quiz has ended
- The maximum number of attempts for the quiz has been reached
Important: If you exit a timed quiz, time will continue to run on the quiz timer.
If you lost connection to the Internet or the page froze while you were in the middle of taking a quiz, exit the quiz and re-enter the quiz. Questions that have been saved will remain. If time to complete the quiz has run out, contact your instructor and explain the issue.
The next quiz attempt cannot be accessed until the previous quiz attempt has been submitted. Submit the first attempt to gain access to the second attempt. If you can’t access any quiz attempt, read “Why can’t I access a Quiz?” above.
If the instructor has set up the ability for students to view quiz submissions, then you can view your past Quiz submission by following these steps:
From Quizzes, click on the drop-down arrow beside the Quiz name, select Submissions, and click on the attempt you wish to view:
To request additional Quiz attempts, please contact your course instructor.
During taking your quiz, the following options are available:
- Option to show or hide the timer to reduce anxiety. Once you set your preference, your last choice is remembered for the next quiz you take.
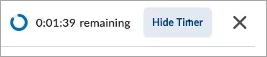
Special warnings at certain times help you to support awareness of time left:
- 1 minute remaining on the quiz
- 5 minutes remaining (only available on quizzes with 10 minutes or longer quiz time limit)
- half of the elapsed time (only available on quizzes with 20 minutes or longer quiz time limit)
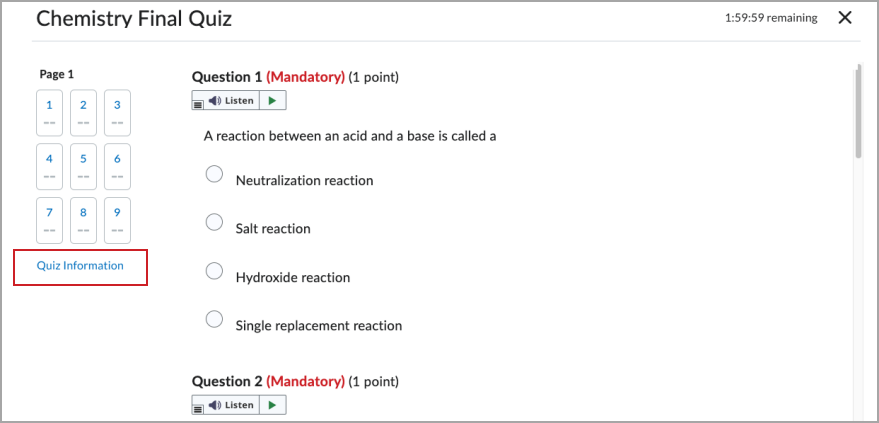
Click the Quiz Information option on the quiz page to view instructions and other information without leaving the quiz.
Click on the question below to jump to the answer:
If you can’t see your grade, the grade has not been published yet. Contact the instructor for more information about when the grade will be available for viewing. If the instructor has already stated that the grade should be available, contact the instructor and inform them that your grade is still not visible.
First, you should verify that the feedback is available for viewing. Your instructor will be able to answer this question for you.
If your instructor has stated that feedback is available for your submission, you can view the feedback comments provided by the instructor for Assignment items and Quizzes from the respective tool and not from the Grades section. For feedback on Discussions, if there are comments from the instructor, then they will be in the Grades area under the “Comments and Assessments” section.
Your final grades will be posted in your transcript in WebAdvisor. Instructors may or may not post the final grades in Nexus so the safest option is to view final grades from your transcript.
For inquiries concerning assignments, discussions, etc., contact the course instructor.
Click on the question below to jump to the answer:
Do one of the following on the Table of Contents page to access course content offline:
To download all course content in a .zip file, click the Download button. Note: If there are many documents in the course, you will not be able to download the entire contents of the course in one .zip file. Instead, try to download individual modules or documents.
Download all content:
- On the Table of Contents page, click Download.
- Select where you want to save the files on your computer.
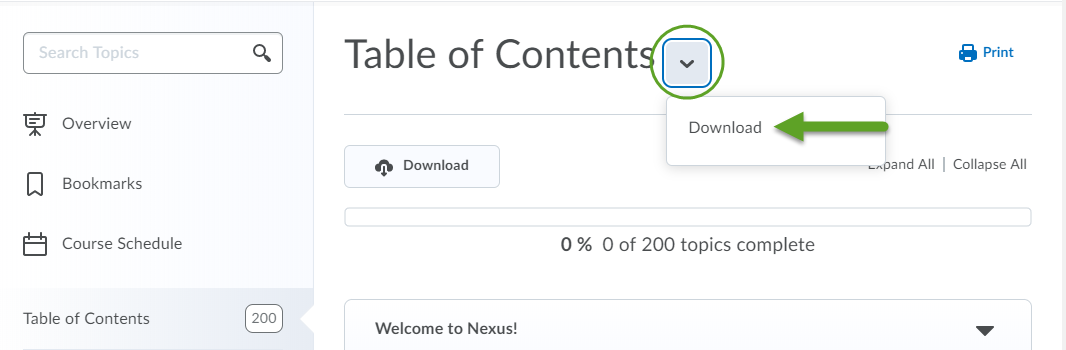
Download a single module:
- Click on the module you want to download from the Table of Contents panel.
- Click Download.
- Select where you want to save the files on your computer.
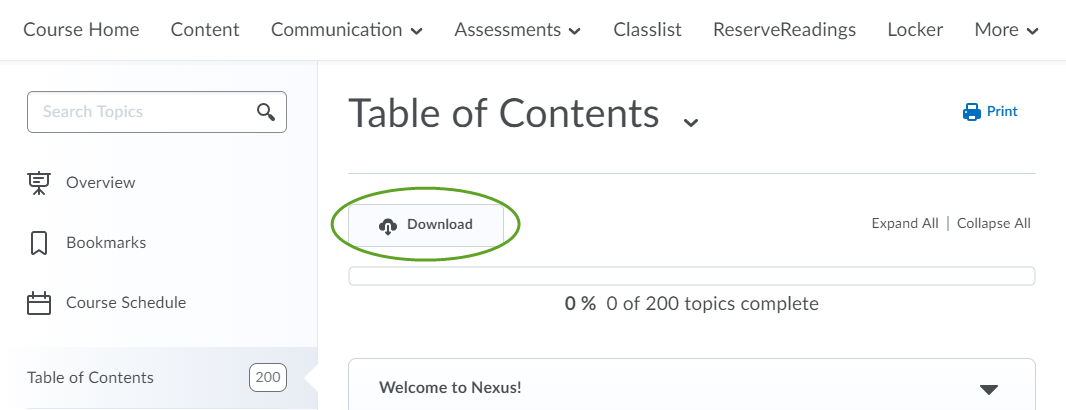
Download a single topic:
- On the Table of Contents page, locate the topic you want to download.
- Click on the module that contains the topic you want from the Table of Contents panel.
- Click Download from the topic's context menu.
- Select where you want to save the file on your computer.
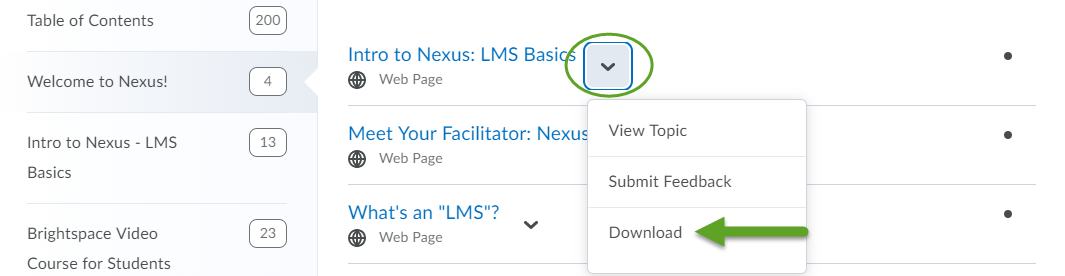
You can print only HTML and TEXT files from the Document Viewer. All other documents must be downloaded and opened on your local computer first before they can be printed.