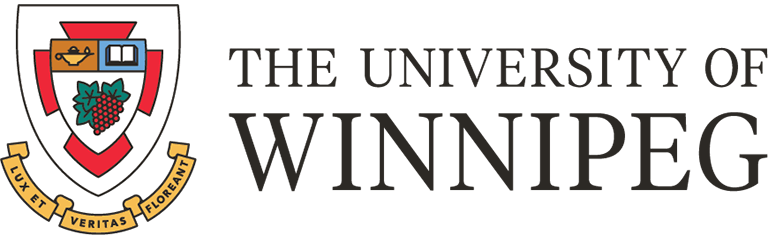Respondus LockDown Browser and Monitor
If your Instructor is using LockDown Browser and/or Respondus Monitor for proctoring online exams, you will need to download and install additional software to complete your quiz/exam on Nexus.
LockDown Browser is a locked browser for use with quizzes in Nexus. It prevents you from printing, copying, going to another URL, or accessing other applications during an assessment. If a quiz requires LockDown Browser and Respondus Monitor, your computer must have a functioning webcam and microphone to record yourself as you take the quiz/exam. A broadband connection is also required.
Getting Started
- Student Quick Start Guide [PDF]
- Overview of LockDown Browser [Video]
- Respondus LockDown Browser Help Centre
- UWinnipeg Respondus Privacy Notice
Make sure your computer or device meets the system requirements as indicated by Respondus.
Note: You need Administrative access to install this software on your Windows computer. Individual installation will not work on centrally managed computers such as public workstations, public libraries and University of Winnipeg workstations.
You need to download the Respondus LockDown Browser installer available via Nexus to take your quiz/exam. Make sure you close all open programs before you begin the installation.
Instructions:
1. Log in to Nexus.
2. Navigate to the course Quizzes section:
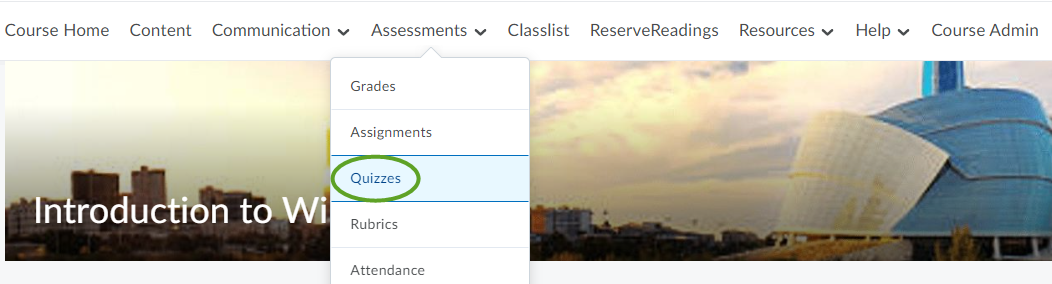
3. Click on the Quiz you need to complete:
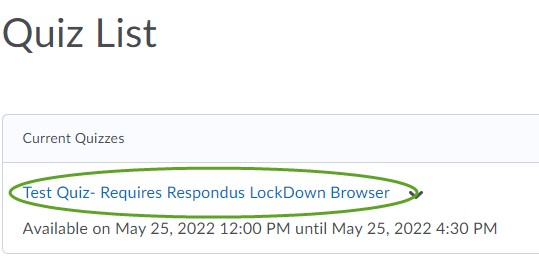
4. If this is your first time using Respondus LockDown Browser, click on ‘Download and install the latest version of LockDown Browser’ on the bottom of the Quiz Summary page:
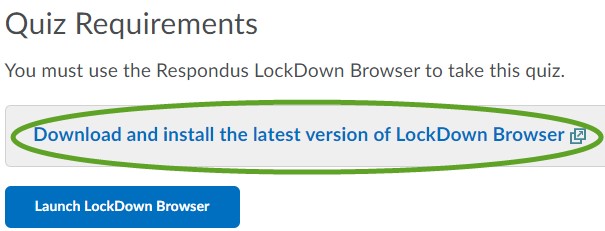
5. Click on ‘Install Now’ in the new window/tab that opens up and follow the instructions to install LockDown Browser:
Note: The installer file is unique for use at The University of Winnipeg. Do not use any other installers.
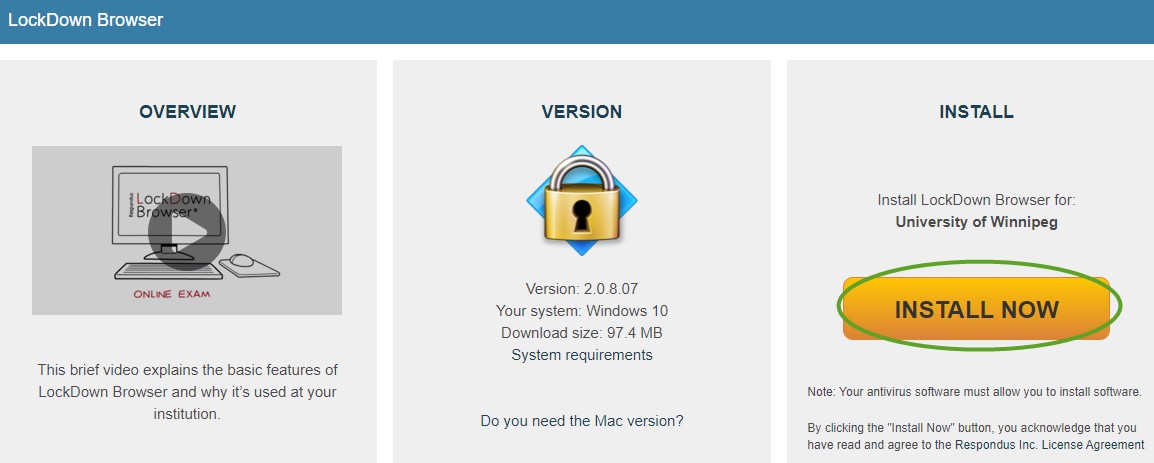
6. Once you install LockDown Browser, go back to the Nexus Quiz Summary page and click on ‘Launch LockDown Browser’. Any open applications running on your computer will need to be closed:
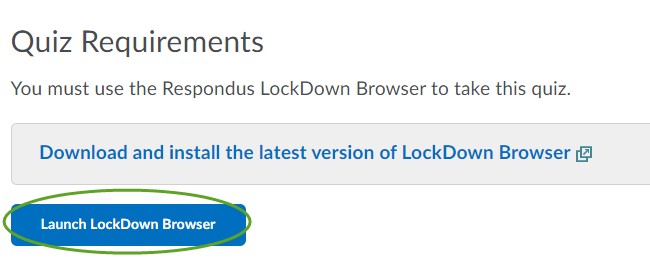
7. LockDown Browser will launch. You will now be able to take your quiz/exam. Click on ‘Start Quiz’.
8. If your quiz/exam requires Respondus Monitor, follow the steps to complete the webcam check and startup sequence. Once completed, your quiz/exam will begin.
If you are having a problem with LockDown Browser or Respondus Monitor, use the links below for more information on using and troubleshooting Respondus LockDown Browser and Monitor.
- Help Center for LockDown Browser & Respondus Monitor
- Knowledge Base: Respondus Support knowledge base for answers to frequently asked questions
- Live chat support for Respondus Monitor: Live chat help is available within LockDown Browser when using Respondus Monitor. Chat agents can assist you with pre-exam issues related to the webcam and microphone
- Submit a Support Ticket: Ticket-based support is available if you encounter an issue that cannot be resolved with the Knowledge Base or the in-application help systems