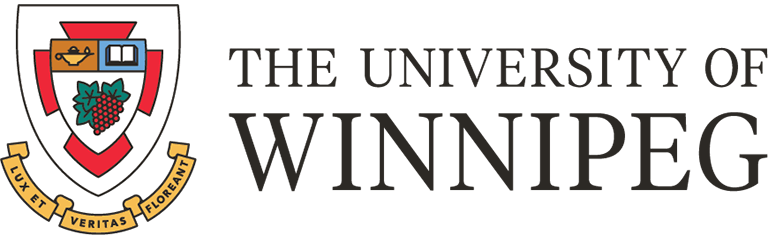Virtual Private Network (VPN) Service
Is Virtual Private Network (VPN) right for you?
Using the CISCO virtual private network, this service provides employees of the University the ability to work remotely in a secure way, by encrypting all data that you send and receive. This will allow you to use your UWinnipeg computer the same way as you would use it on campus.
For security reasons, as VPN provides access to UWinnipeg systems and data, VPN is installed only on UWinnipeg computers deployed by TSC.
However, some resources (e.g. M drive, O drive, Business Central) can only be accessed remotely via VPN. VPN provides a secure way to work remotely by encrypting certain campus IT resources.
You will NOT need a VPN connection to access:
- UW public web pages (www.uwinnipeg.ca)
- Outlook Email
- WebAdvisor
- Nexus
- OneDrive
- Prophix
- MyHR
REQUESTING VPN
Please contact the Service Desk to submit a request. Please include a list of the IT services you need to access remotely. You will also need to include the approval from your manager.
Email: servicedesk@uwinnipeg.ca
Phone: 204 786-9149
Using VPN (Cisco AnyConnect):
We have an easy to use step-by-step guide for you to follow along. Please ensure that your TSC managed computer has Cisco Secure Client software installed.
Faculty & Staff - Logging on to VPN
Other VPN Users (non faculty-staff) - Logging on to VPN
PLEASE NOTE: Please save all of your files before you disconnect your VPN session to avoid losing your work.