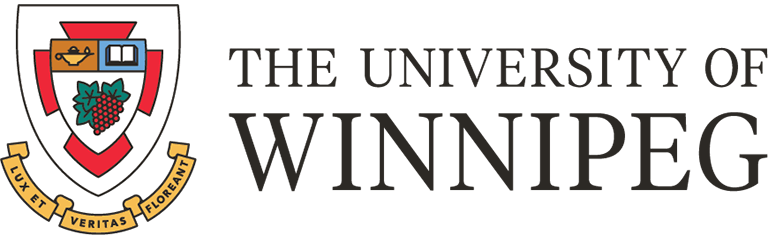Using Nexus as a Virtual Teaching Tool
Nexus First Steps for Instructors
- What you need to use Nexus
- How to request the creation of a Nexus Course Site
- How to use Nexus to build and deliver a course online
- Overviews: start of term tasks and navigating Nexus
- Obtaining additional technical support
Before You Begin
- Have a University of Winnipeg network account (e.g. a UWinnipeg email address and password)
- Be enrolled into a Nexus course site (see course site creation instructions below)
- Access Nexus using a compatible internet browser and device; Firefox or Chrome browser and a reliable (ideally high-speed) internet connection are recommended for best results
To obtain a Nexus course site for your course, this process must be completed by the Course Creator (usually the instructor) for each Nexus course needed, on a course-by-course and term-by-term basis.
- Submit a Nexus Course Request form for each Nexus course site you would like created, taking care to provide accurate course and section number information.
TIPS - Use the form's comment section to specify:
-
- the course start date and end date (especially if these differ from those in the undergraduate academic calendar), and
- if the course is cross-listed and/or has multiple sections that must be combined into a single course site
- Nexus Support then creates the initial course site (also known as a "course shell") and will enroll you as its Instructor.
The Instructor is responsible for managing and keeping a backup of any course materials (a.k.a. "course content") that are uploaded to Nexus.
Course site creations requests are usually created within 3-5 business days but may take slightly longer to process during higher volume time periods such as the start of term.
You will be notified by e-mail once this is done and when to expect that students will be able to start accessing your course.
How Instructors can use Nexus
Instructor Course Delivery Tools
Instructors with Nexus course sites should already have access to the Nexus Tutorials for Instructors course, a complete collection of all video tutorials and downloadable/printable step-by-step written guides on how to use the different teaching tools available to them in Nexus. If you are unable to access this tutorials course site, please contact Nexus Support.
Help Resources
- Have questions about or experiencing technical issues with Nexus?
- Students needing help with Nexus may be directed to our Student Learning Technologies Support site for more information.