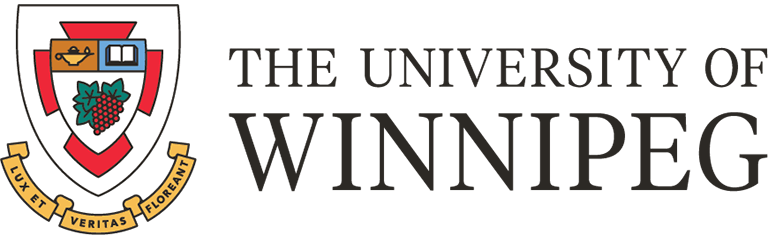How do I connect to Wi-Fi?
How do I connect to campus WiFi?
This page contains instructions on how to connect your personal devices to campus WiFi. Eduroam and UW-GUEST are campus WiFi networks available to you.
Eduroam can be used by faculty, staff, or students. Eduroam is available at UWinnipeg and other educational institutions around the world. Your UWinnipeg eduroam login credentials should work at any institutions that offer eduroam.
UW-GUEST is generally for campus visitors, but it can be used to configure your device for eduroam if your device does not have a data plan.
SETUP INSTRUCTIONS
Below are the instructions on how to connect your Windows 10, Apple iOS, Android, and Apple Mac devices to eduroam. Use the section that applies to your device type.
You will need to know your credentials to logon to eduroam and UW-GUEST:
Username – your UWinnipeg email address
Password – your UWinnipeg email password
Windows 10/11
- Make sure that your device has internet access. You can connect to UW-GUEST for internet access.
- Download the eduroam installer from https://geteduroam.app .
- Run the installer – make sure to select ‘University of Winnipeg’.
- Connect to eduroam and enter your credentials.
- You should now be connected to eduroam.
If you still cannot connect, please click this link to see the detailed instructions here.
Android
- Make sure that your device is using LTE (cellular network) for Internet access. If LTE is not available, you can connect to UW-GUEST.
- Click on Google Play. Search for the geteduroam app. Install the app.
- Run and configure the geteduroam app:
- Select University of Winnipeg for your institution
- Enter your University email address and password
- You are now connected to eduroam
If you still cannot connect, please click this link to see the detailed instructions here.
Apple iOS
- Open a web browser (ex. Safari) on your Apple device
- Go to https://cat.eduroam.org
- On that web page, please click on “Click here to download your eduroam installer”
- A list of organizations will appear. Select ‘University of Winnipeg’
- If ‘University of Winnipeg’ is not listed, please use the search box at the bottom of the screen and enter ‘Winnipeg’ to bring up the University of Winnipeg
- To download the installation program, select the blue button with the label ‘eduroam’
- When prompted, please select ‘Allow’ to start the download
- Once the eduroam profile is downloaded to your device, please select ‘Close’ and exit the web browser
- Please go to the ‘Settings’ menu
- Near the top of ‘Settings’, under your name you will see “Profile Downloaded”, select it
- Near the top right corner, select ‘Install’
- On the Consent page, select ‘Next’
- On the Warning page, select ‘Install’
- Enter your email address (this is your username) when prompted, select ‘Next’
- When prompted, please enter your password, then select ‘Next’
- The profile will be installed, please select ‘Done’
- Near the top left, select ‘Back’
- Near the top left, select ‘Settings’
- Select ‘Wi-Fi’
- You should see eduroam in the list of wi-fi networks with a checkmark next to it, confirming your device is connected.
Should you require assistance connecting, please be on campus and contact the Technology Service Desk during business hours.