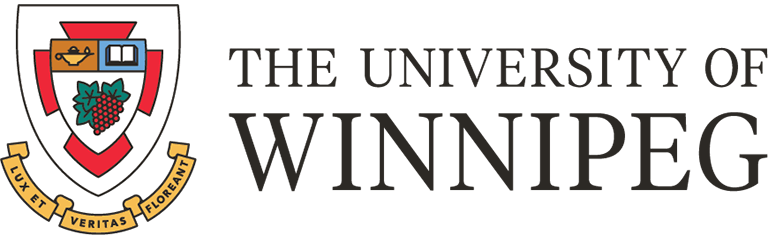Getting Started
PACE students: Please visit http://pace.uwinnipegcourses.ca/part-time-program-planning-tool for more information about Student Planning for PACE.
Undergrad & Grad Studies students:
To access Student Planning, log in to WebAdvisor and then select Student Planning under the Registration menu.
In Student Planning, your first step is to make a plan for your entire program of studies. Then every term/year, you will create a schedule (timetable) and register for your courses on or after your assigned registration date/time. Along the way, Student Planning will track your progress in fulfilling your program requirements. Watch Video: Overview
Planning Courses
Student Planning enables you to plan your courses for your entire degree.
From the My Progress tab, you can search and find courses based on your program’s specific requirements. Planning your courses by directly using your program requirements helps ensure that you complete the program in the most expedient way.
Your search results will display in the Course Catalog tab. Select a course from the search results, then select Add to Course Plan to add the course to your plan.
Use the Search for courses field to search for specific courses by course name or course number. Your search results will display in the Course Catalog tab. Click Add to Course Plan.
Use the Course Catalog tab to find a course by its subject. Then select Add Course to Plan.
Watch Video: Creating a Plan
Creating a Schedule
Once courses are set by the University for an upcoming term(s), you will be able to create your schedule of course sections (specific dates/times) for that term(s).
After you have planned your courses, you can schedule your sections on the Plan & Schedule tab. On the course list on the left hand side of the page, click View other sections to view the times and dates a course is offered. Click on your desired section to plan the section. You can also search for sections by using the Course Catalog. If you have any time conflicts, the sections with the time conflict will have a red border on the timetable.
Watch Video: Creating a Timetable
Submitting Courses for Review or Approval
Select Plan & Schedule and then Advising. If you have an assigned advisor, you can submit your course plan to your advisor for review by selecting Request Review.
Undergraduate students do not require approval for courses, but you may request a review to get some feedback from an Academic Advisor on your selections. You may request to be assigned to an advisor by contacting advising@uwinnipeg.ca
Graduate Studies students MUST have their courses approved by their Program Advisor before registering for them. All graduate studies students are automatically assigned a Program Advisor and Program Chair. A special request is not necessary.
Watch Video: Request Review
Registering for Classes
On (or after) your assigned registration date/time, you can select Plan & Schedule and then Register Now to actually register for all the courses in the schedule that you’ve created for the term.
TIP: Make sure your emergency contact information has been completed and/or confirmed every year; otherwise the system will not allow you to register.
If your schedule contains available sections for more than one course, you will be registered for all of them successfully. If your schedule contains some available and some unavailable sections, you will be registered for the available sections only.
Then you can search for the remaining available sections that you need. You also have the option to register for each course individually by selecting Register on each course. If a course is full, the Register option will not be available, so you may click Add to waitlist to add yourself to the waitlist.
Watch Video: Register
For more information and instructions about Student Planning:
Watch all the instructional videos. See Videos.
Check out some frequently asked questions: Student Planning FAQs
Read the WebAdvisor/Student Planning Guide [PDF].
Contact Student Central with your questions.