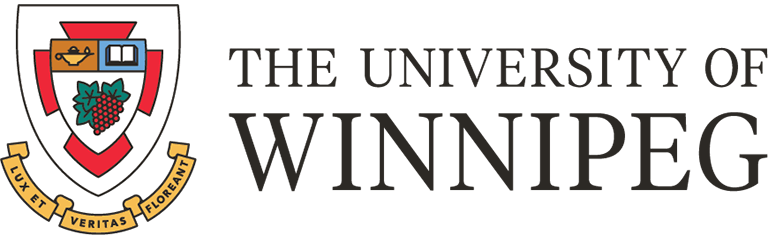Password Protection and Encryption
Setting a strong password on any electronic device used to store personal information / personal health information is an important measure to protect privacy and is a requirement of the Privacy Policy for electronic devices and media such as computers, laptops, and smartphones. Passwords help to prevent against unauthorized access to personal information / personal health information. However, basic password measures can be defeated by a determined individual and the underlying data are generally not protected. If the password is in any way compromised or bypassed, the data are readable. For this reason, it is much better to use a combination of password protection and encryption.
Encryption goes one step further than password protection and is an easy and effective way to lessen the likelihood of a privacy breach. Encryption scrambles information so that it is unreadable without a passcode. It is especially useful for laptops, tablets, phones, USB flash drives, and similar small devices that are easily lost or stolen. Encryption can be done at the file level (see guidance below) or at the disk level, known as full-disk encryption (FDE). This latter form of encryption protects an entire disk drive (or a specified part thereof) and is one of the most powerful tools to prevent against privacy breaches.
Encryption tools are often bundled with computer operating systems, such as Bitlocker for Microsoft Windows and FileVault for Apple iOS. Various 3rd party options are also available, such as the popular (and free) VeraCrypt software available for Microsoft, Apple, and Linux. Even 7-Zip, which is a commonly-used file archiver / compressor, can also be used to encrypt multiple files at once. Encryption tools are also built into Android, Apple and Blackberry phones and tablets.
*Excluding Bitlocker deployments managed by TSC, be aware that the University cannot assist you in decrypting your files should you lose or forget your password. Back up your files and secure your password to prevent data loss.*
For more information on encryption tools, contact the Data Privacy and Compliance Office.
Encrypting a Microsoft Word File (Office 2010 and above)
- Click the File tab, then click Info
- On the menu, click Protect Document and then click Encrypt with Password
- Type in a strong password and click OK
- Save the document
Encrypting a Microsoft Excel File (Office 2010 and above)
- Click the File tab, then click Info
- On the menu, click Protect Workbook and then click Encrypt with Password
- Type in a strong password and click OK
- Save the document
Encrypting a Microsoft PowerPoint File (Office 2010 and above)
- Click the File tab, then click Info
- On the menu, click Protect Presentation and then click Encrypt with Password
- Type in a strong password and click OK
- Save the document
Encrypting an Adobe PDF File (Adobe Acrobat)
- Open the file and click the Tools tab, then click the Protection tab
- Then click Encrypt, then Encrypt with Password
- Click Yes to the prompt
- Choose Compatibility
- Select Encrypt all document contents
- Click the check box Require a password to open the document
- Type in a strong password and click OK
- Confirm the password and click OK
- Save the document
Encrypting an Adobe PDF Scan (using Ricoh printer/scanner)
- Go to the main Scanner screen
- Click Send Settings
- Click File Type
- Click Others
- Click PDF (Single Page) or PDF (Multi-page)
- Swipe / scroll upwards and click PDF Security Setting (changing from "off" to "on")
- Type in a strong password and click OK
- Confirm the password and click OK
- Proceed with scanning